仪表板功能
综述
炎凰数据平台提供了端到端的解决方案,因此,也提供了开箱即用的数据可视化功能。
通过鼠标点选,即可完成将SQL查询结果保存为常用的图表(Chart),并且添加到仪表板(Dashboard)。 炎凰数据平台提供了丰富的内置图表的支持,具体的图表定义,参见这里
创建仪表板
步骤:
- 输入用户名和密码,登录系统。
- 点击“仪表板”,进入仪表板界面。
- 点击页面右侧的“+创建仪表板”按钮,开始创建新的仪表板。

- 填入“仪表板标题”和“仪表板描述”,点击确定,则成功创建一个空的仪表板。

添加 SQL 查询结果到仪表板
步骤:
- 点击“高阶查询”菜单,进入高阶查询页面
- 在搜索框中输入 SQL 语句例如
select _source, count(*) from _internal group by _source,点击查询按钮,开始查询。 - 得到查询结果之后,点击“新建图表”按钮,进入选择待添加的图表的界面。
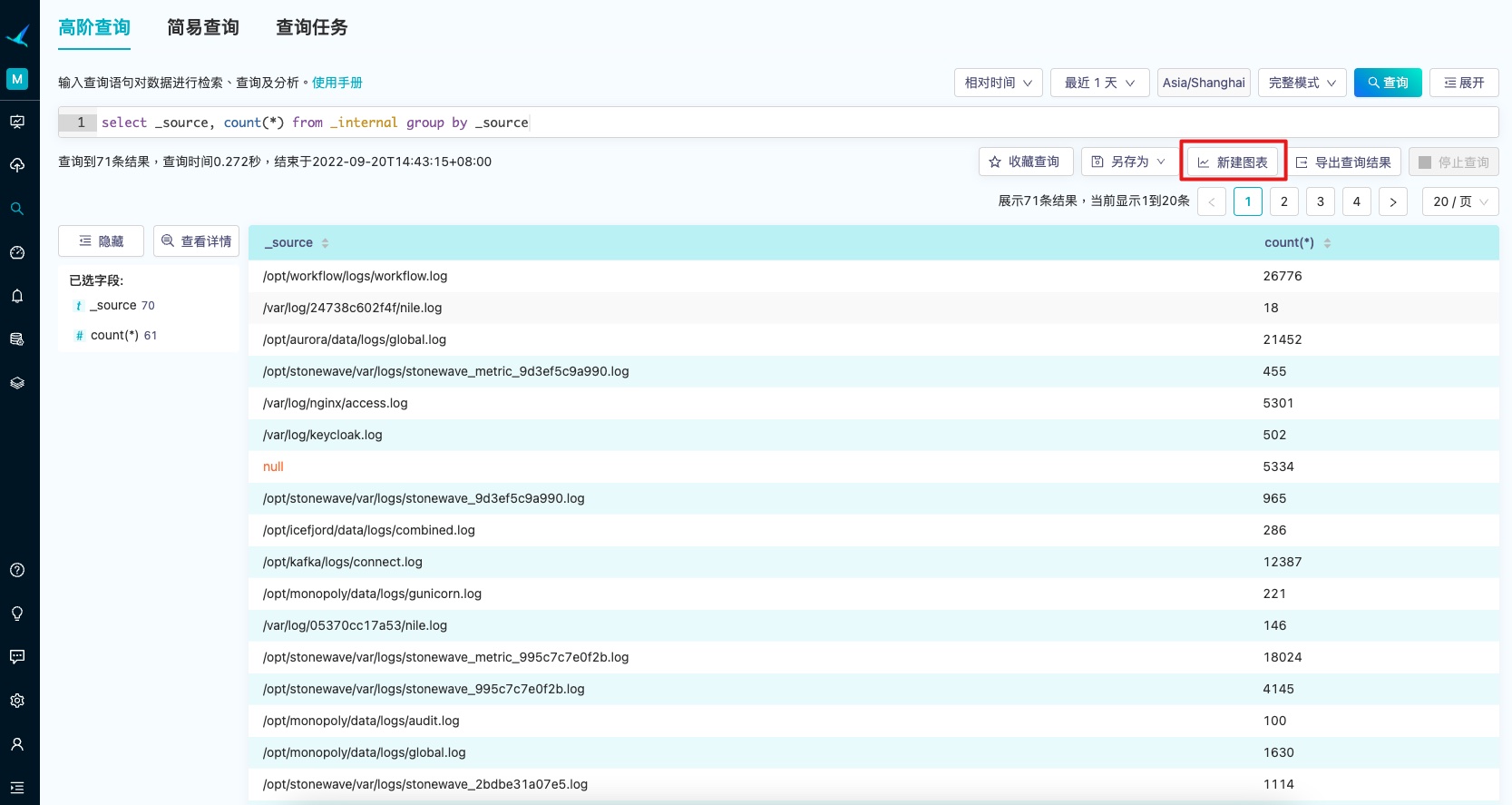
- 选择一种图表类型。

- 以添加柱状图为例,通过调整模态框右侧的配置选项,可以调整图表的样式,图例的格式以及添加图表信息等。
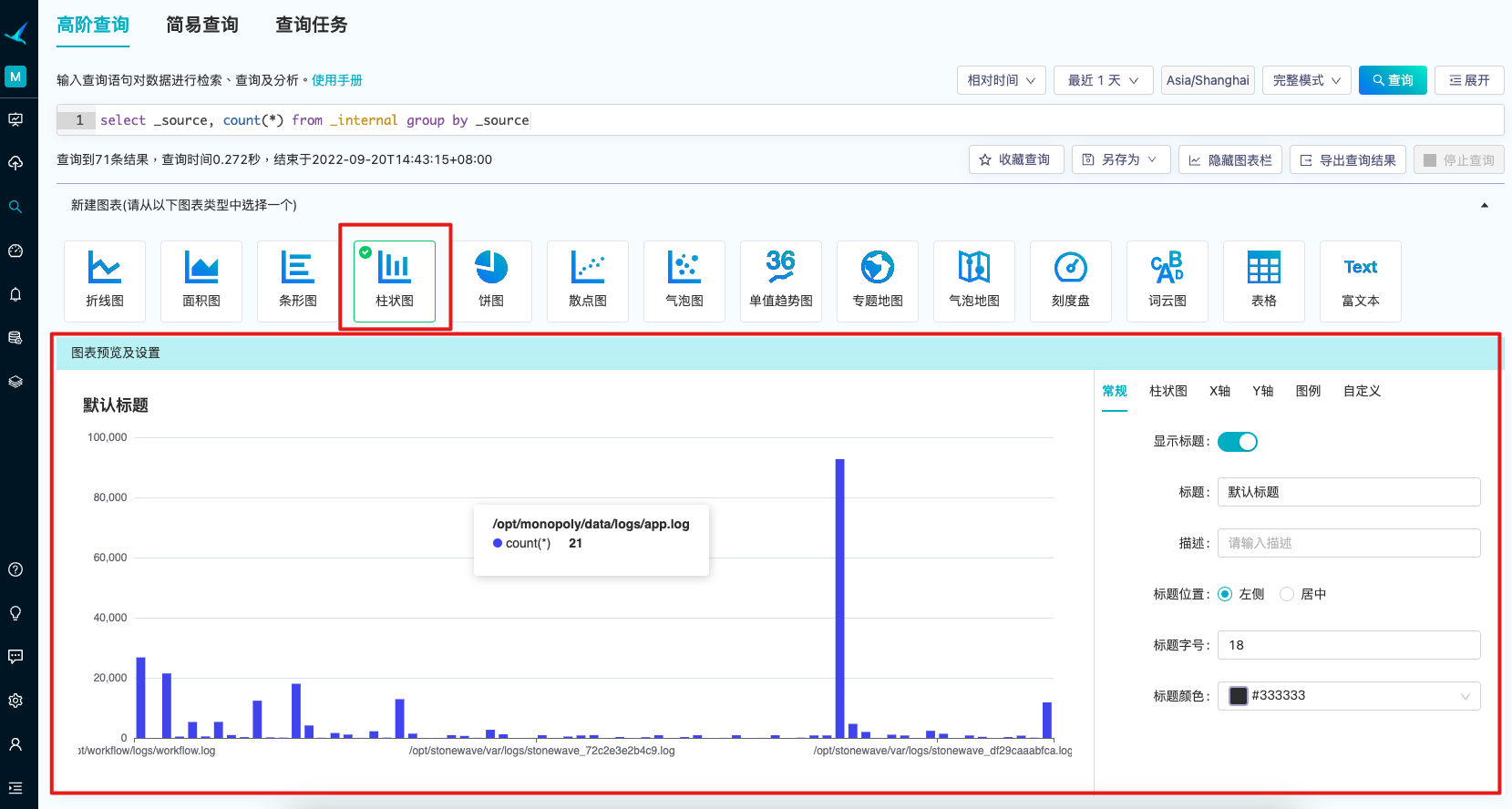
- 选择需要添加图表的仪表板,点击图表右下角“加入仪表板”按钮,将图表添加到仪表板。
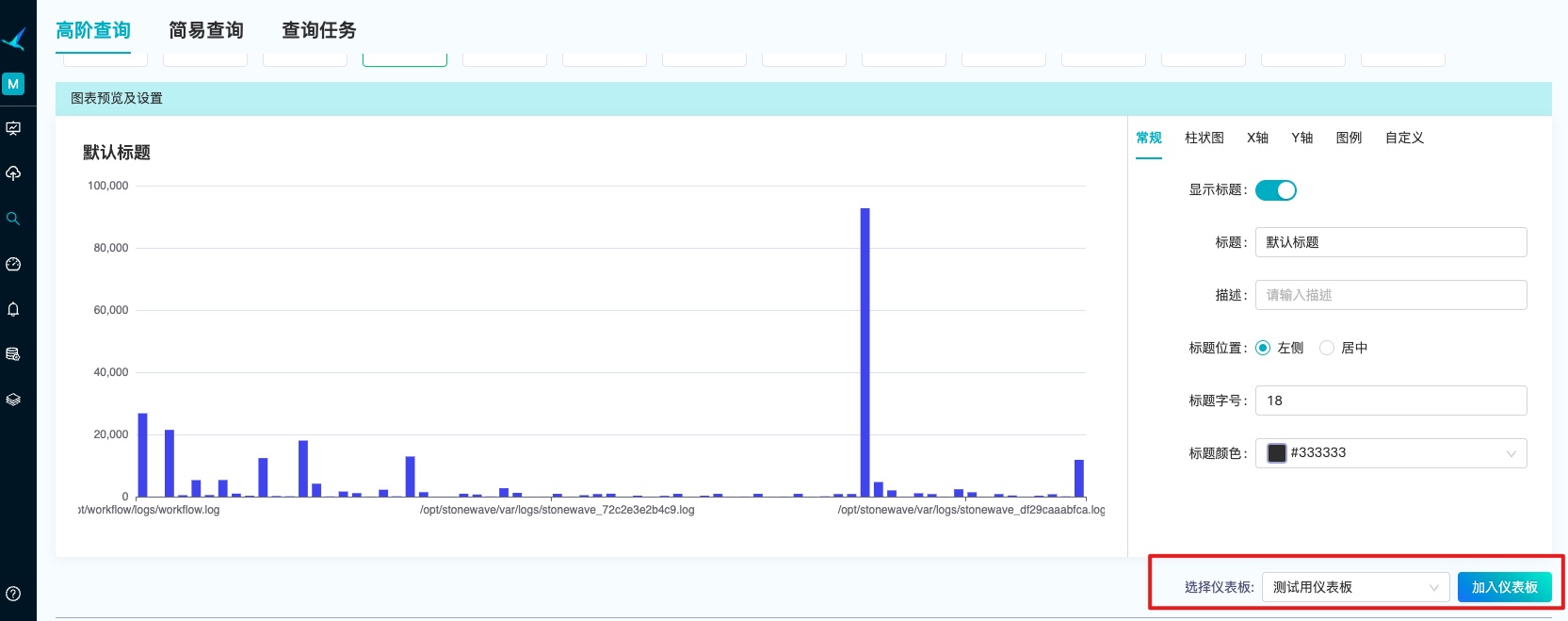 或者在仪表板下拉框中,点击“新建仪表板”按钮,创建新的仪表板并将刚创建好的图表添加到这个新建的仪表板中。
或者在仪表板下拉框中,点击“新建仪表板”按钮,创建新的仪表板并将刚创建好的图表添加到这个新建的仪表板中。
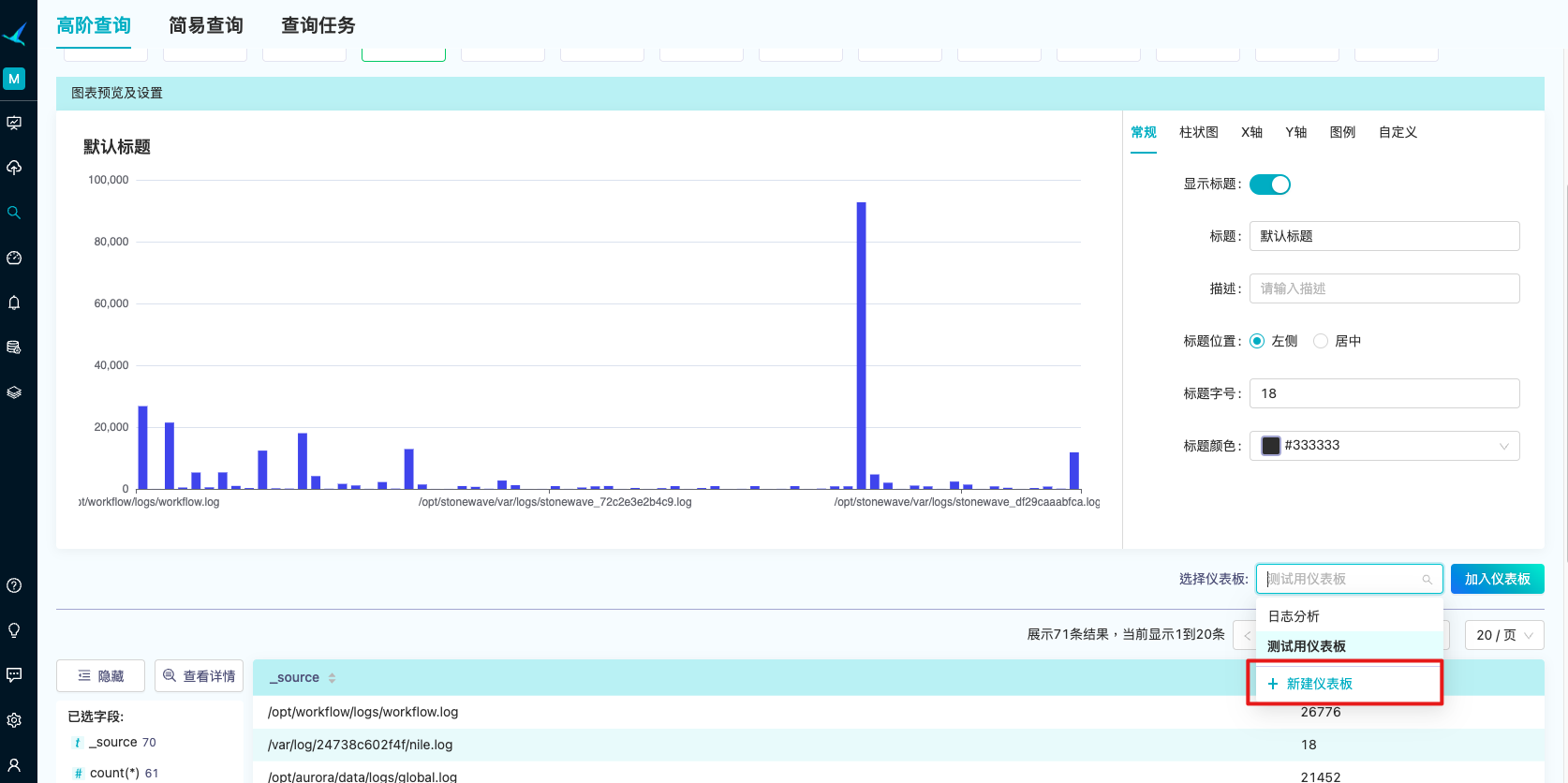
提示
目前单个图表支持的数目条数上限是5000条
添加图表到仪表板
步骤:
- 点击“仪表板”按钮,进入仪表板列表界面。
- 点击想要编辑的仪表板,在这里以“测试用仪表板”为例。点击仪表板标题,打开仪表板, 点击仪表板界面右上角“新建图表”按钮。
- 界面上会出现新建图表的一行占位符。
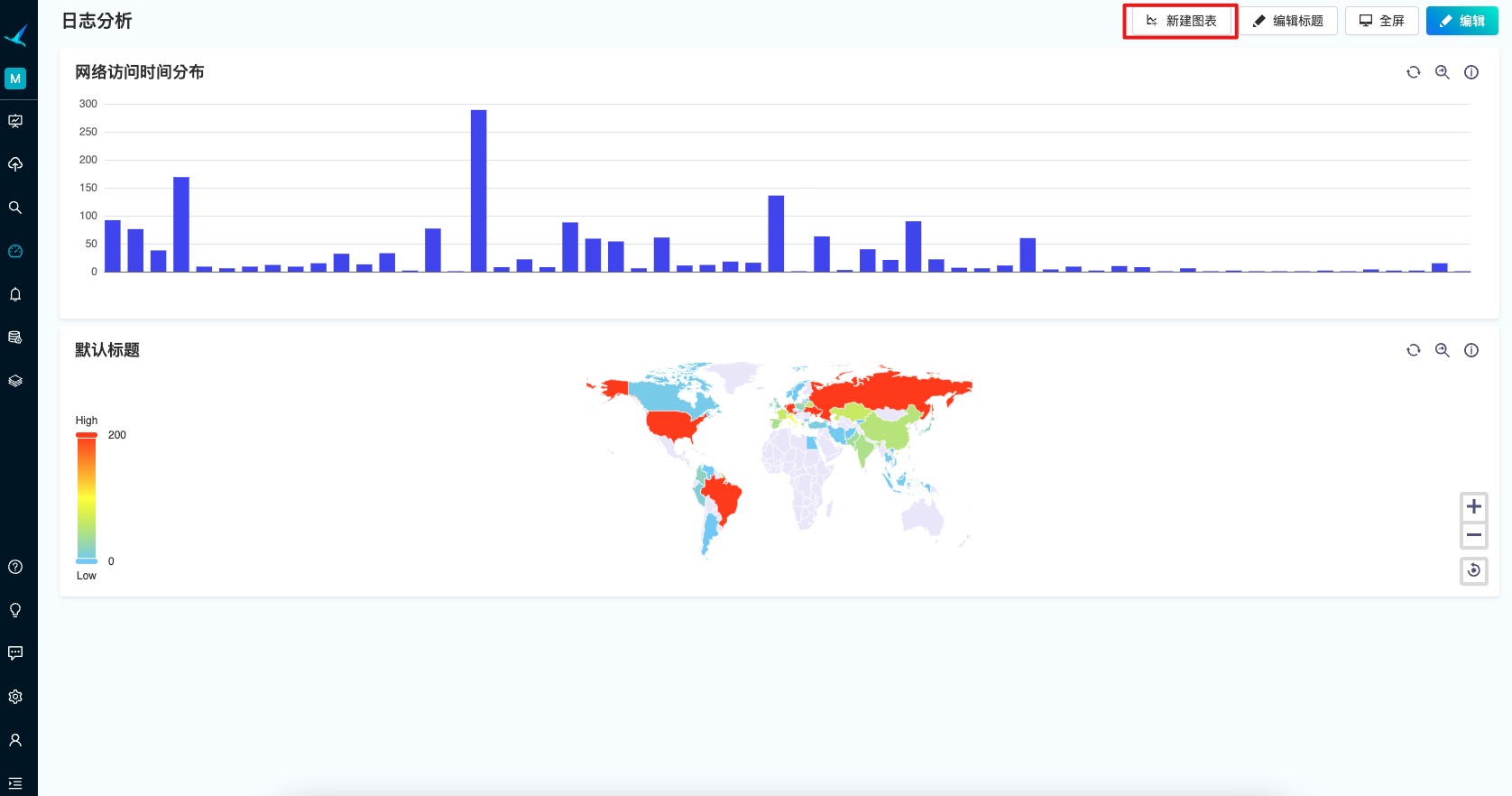
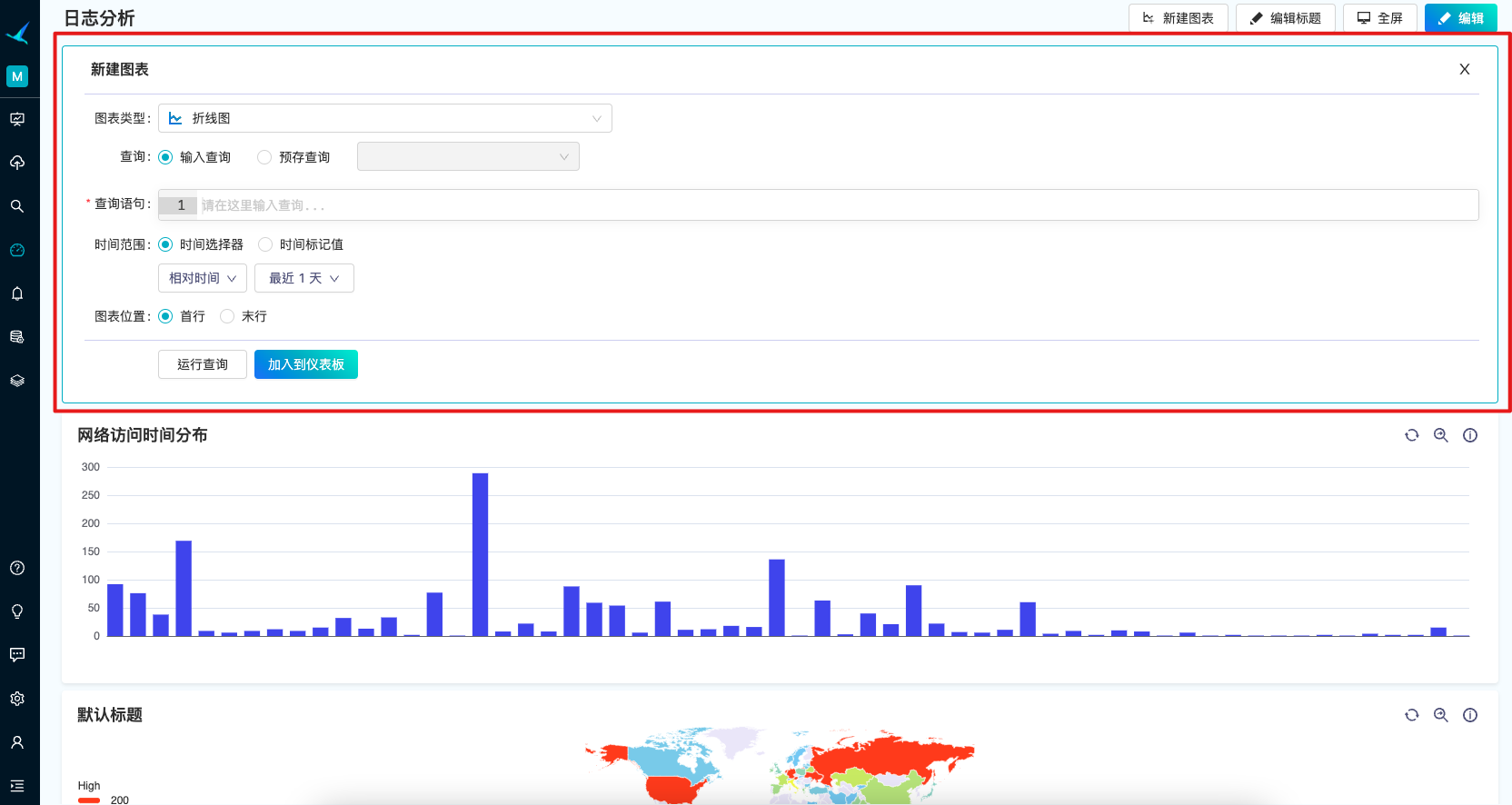
- 用户可在占位符里选择所要呈现图表的类型,输入查询语句,选择时间范围。点击“运行查询”可以打开一个新的页面运行当前输入的查询,确保查询结果符合预期,点击“加入到仪表板”按钮,完成图表添加。
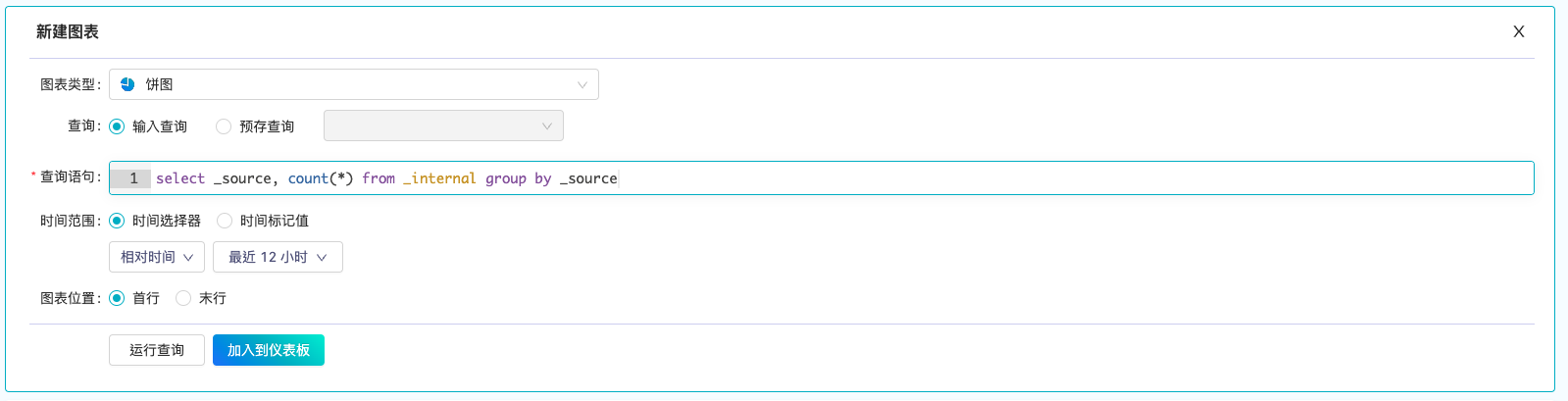
- 添加成功后,新的图表会展现在当前的仪表板中,可以通过后续的编辑图表功能继续优化图表的样式。
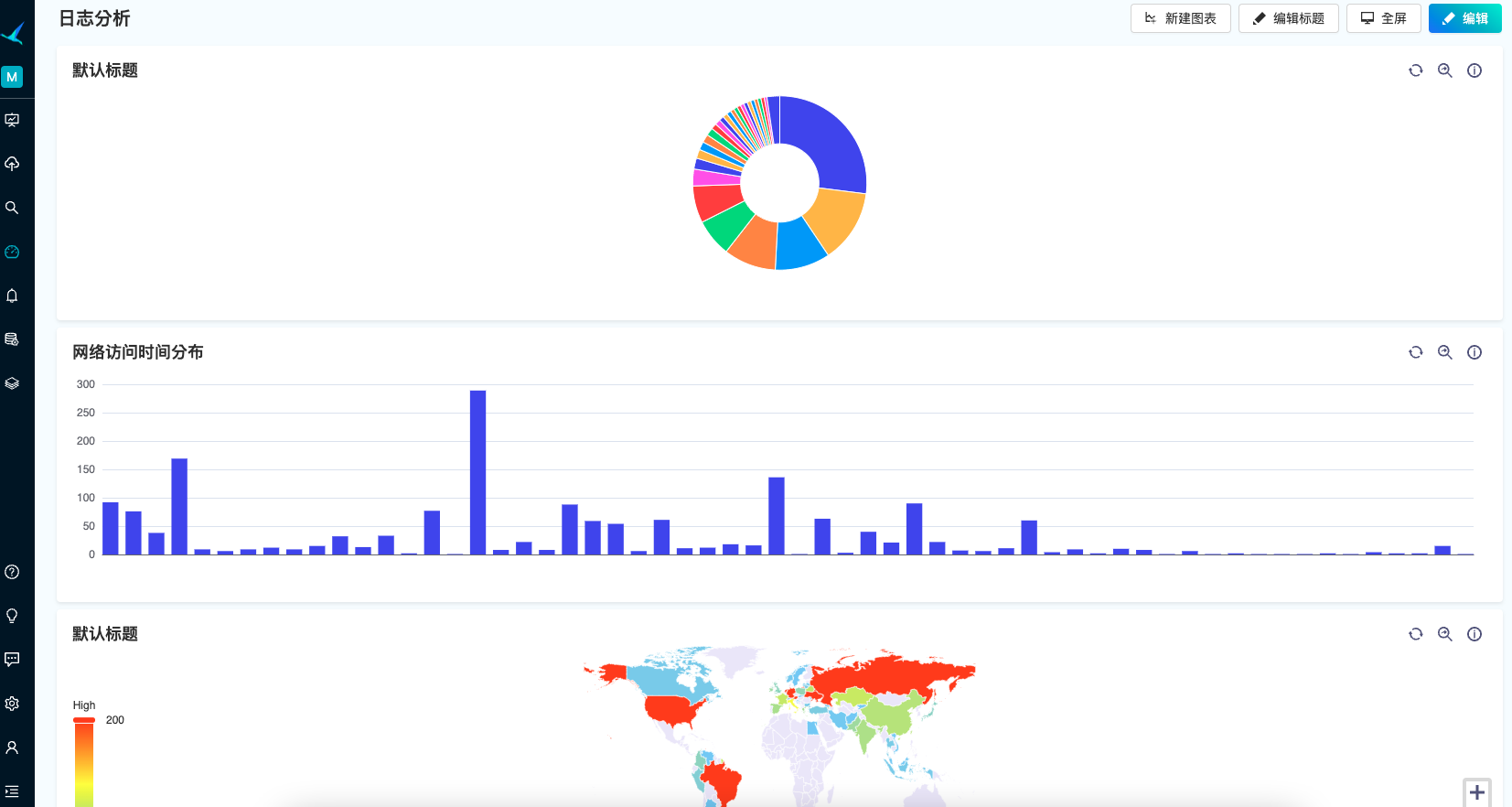
编辑仪表板排版和编辑仪表板中的图表
步骤:
- 点击“仪表板”按钮,进入仪表板列表界面。
- 点击想要编辑的仪表板,在这里以“测试用仪表板”为例。点击仪表板标题,打开仪表板, 点击仪表板界面右上角“编辑”按钮,进入仪表板编辑模式。
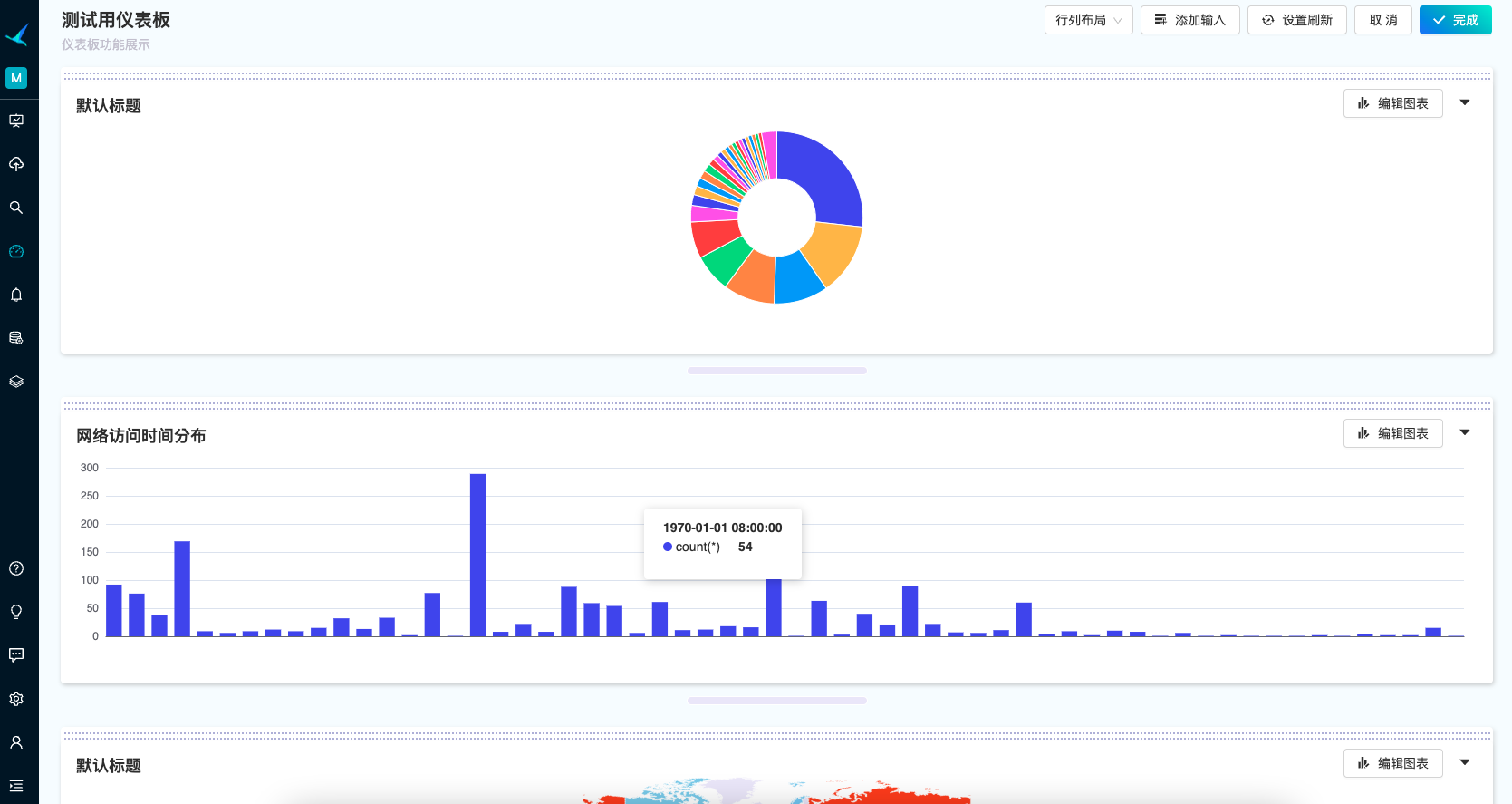
- 进入编辑模式之后,可见每个图表上方有一排小点点,鼠标悬停上去即出现可拖拽的手势,用户可以使用鼠标拖动调整图表尺寸,以及拖动图表排版的位置, 当完成调整尺寸和布局之后,点击右上角“完成”按钮,即可保存仪表板。
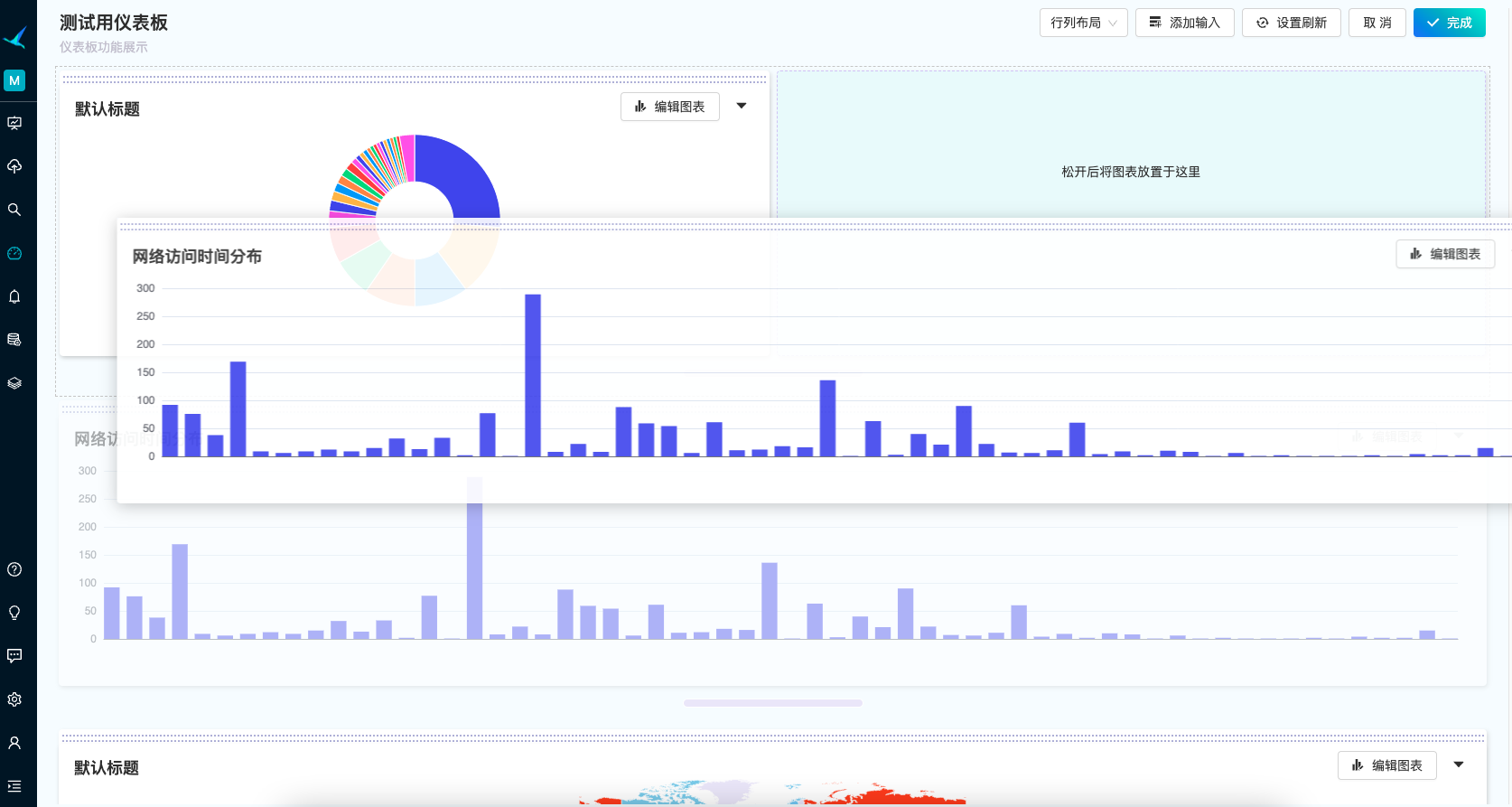
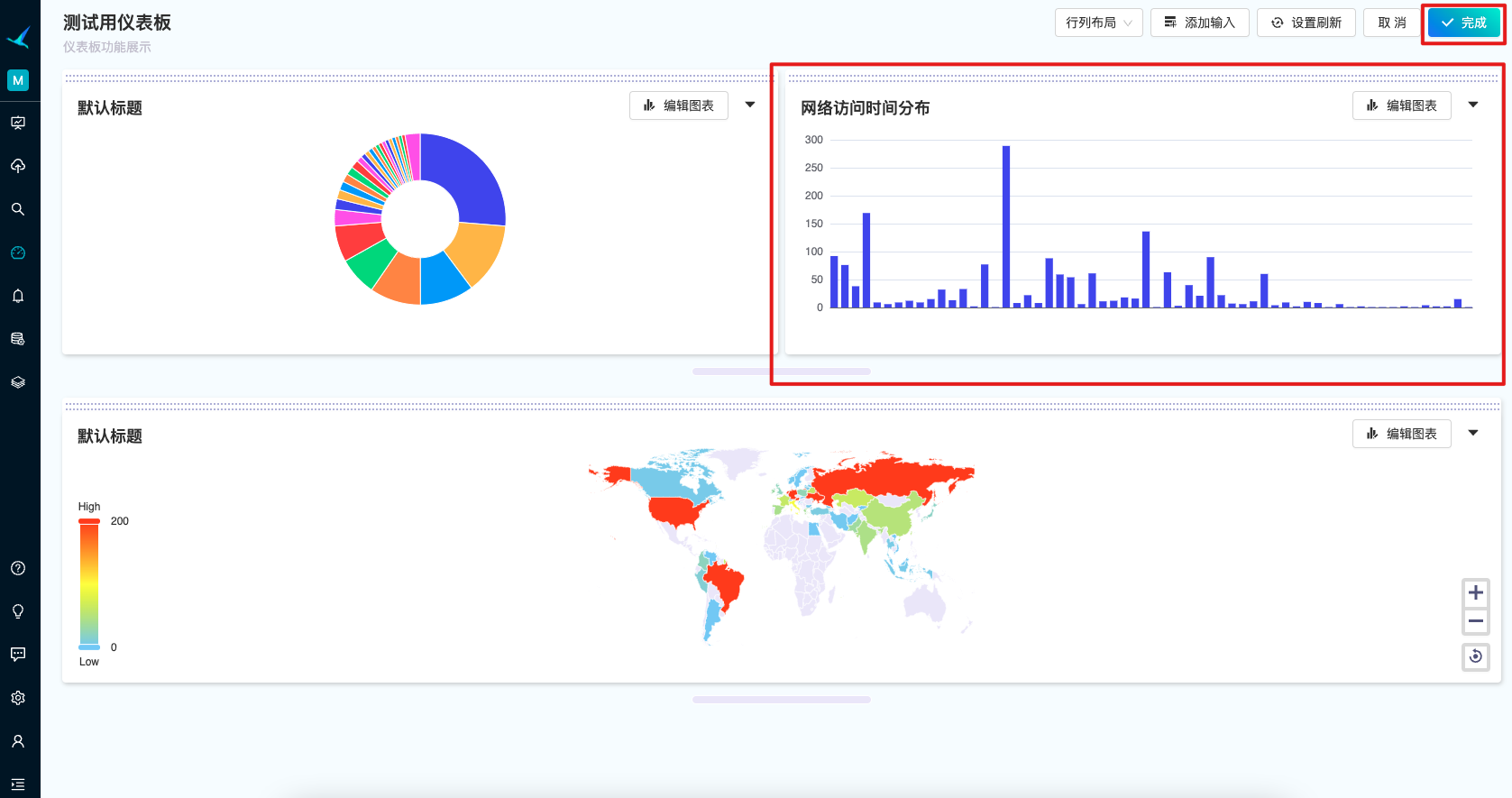
- 同样的再进入编辑模式之后也可以打开图表编辑的模态框,更新图表的各种选项
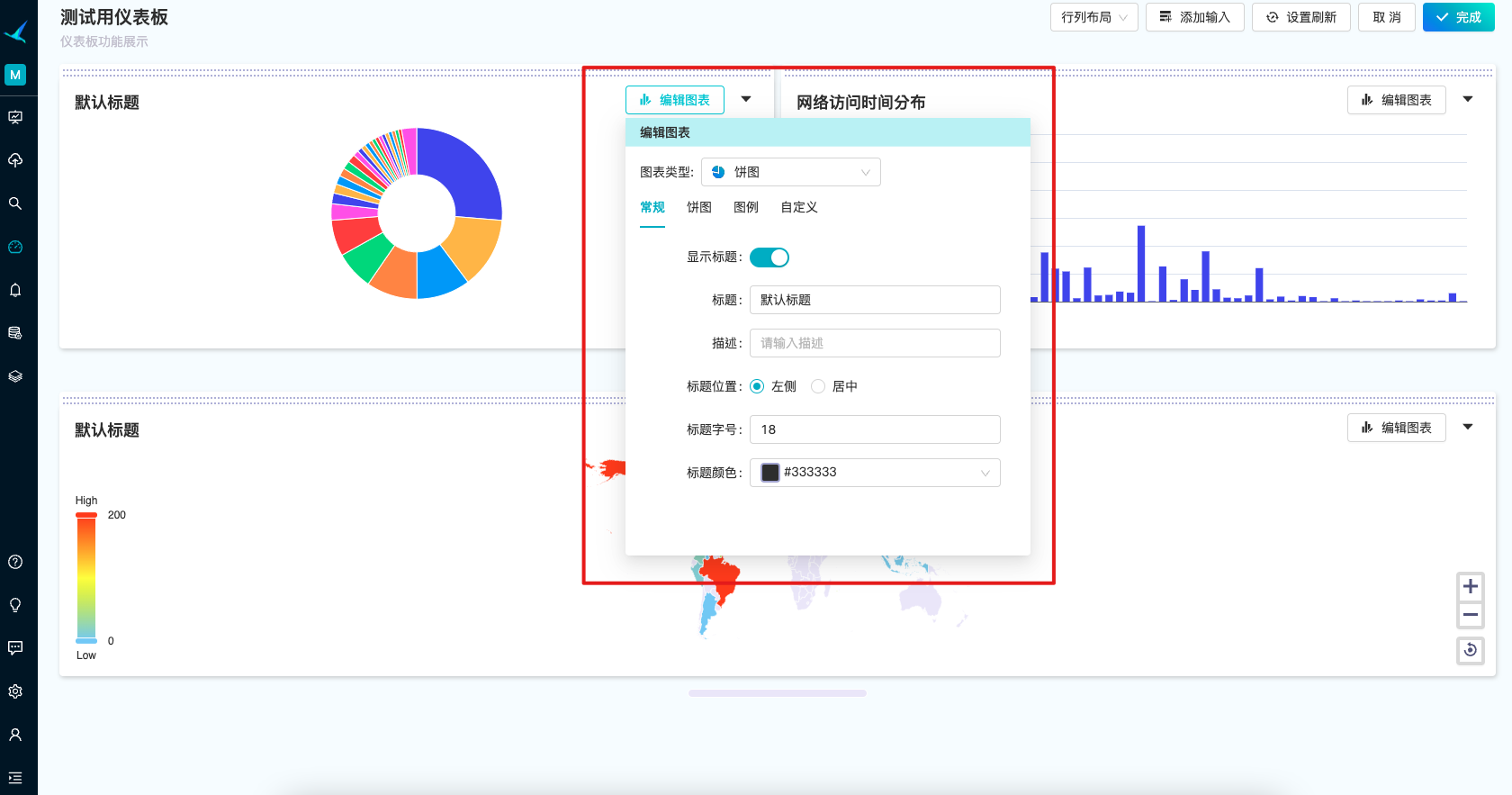
备注
目前仪表板的编辑逻辑是'所见即所得'的模式,也就是任何的操作都会立刻生效,比如:拖拽,缩放,修改Widget,等等,点击'完成'按钮即离开编辑状态。在编辑状态下,即便离开页面或者不点击'完成'按钮,所有操作也会被记录下来。